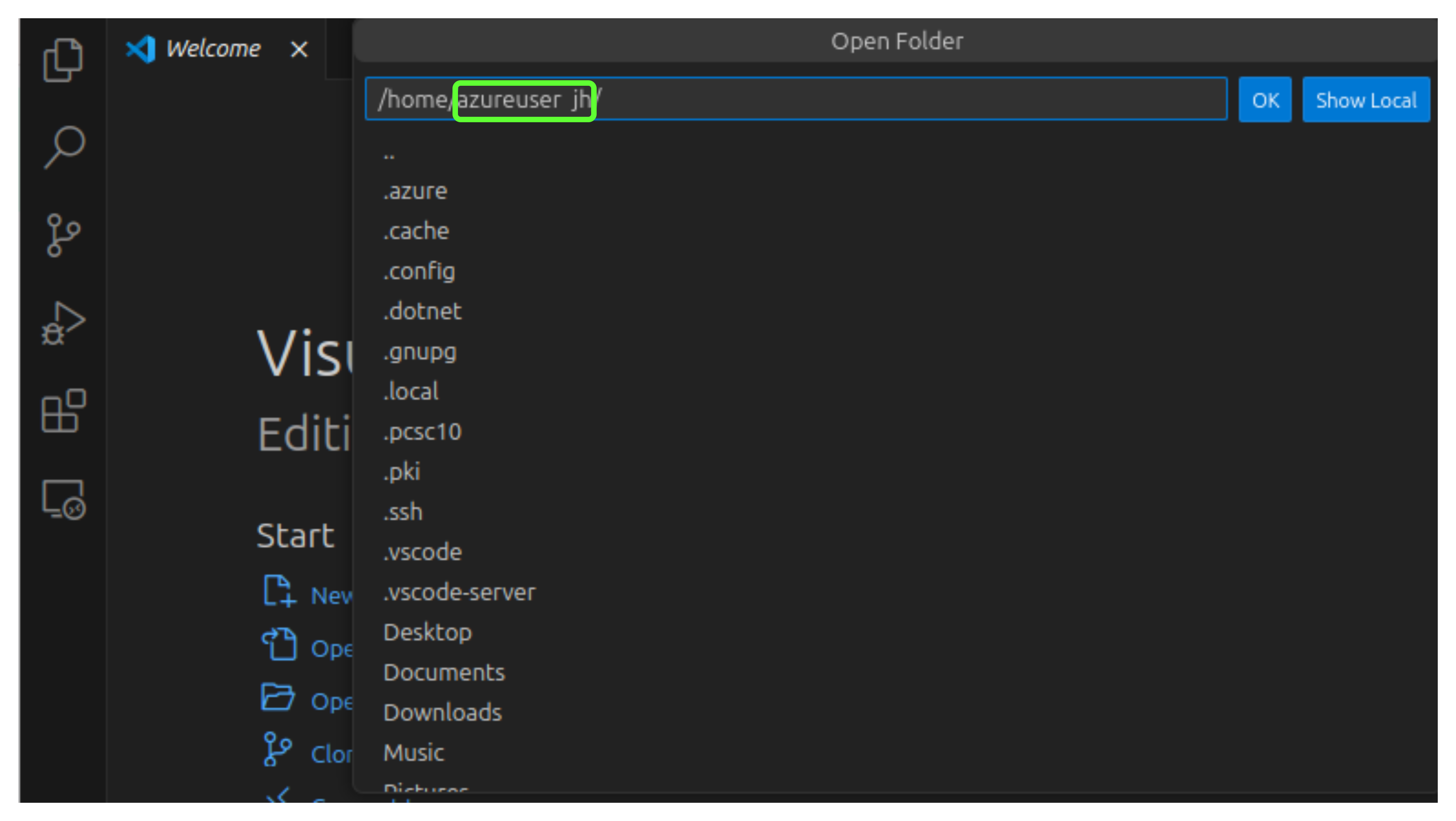Azure 가상 환경 접속
참고
Azure VM 접속 방법
SSH 연결
-
생성된 가상 머신에 아래와 같은 명령어로 SSH를 통해 접속 가능
ssh -i <key_file_path> <azureuser_name>@<public_IP_address>- SSH key가 저장된 파일이 존재해야 함
Remote Desktop Protocol (RDP) 방식 연결
-
SSH 방식을 이용하여 가상 머신에 접속
-
가상 머신에 xfce 설치
sudo apt-get update sudo DEBIAN_FRONTEND=noninteractive apt-get -y install xfce4 sudo apt install xfce4-session -
가상 머신에 xrdp 설치 후 설정
sudo apt-get -y install xrdp sudo systemctl enable xrdpsudo adduser xrdp ssl-certecho xfce4-session >~/.xsessionsudo service xrdp restart -
가상 머신에서 user에게 Password 부여
sudo passwd <azureuser> -
포트 열기
XRDP 서비스는 3389 포트 사용하여 로컬 머신에에서 가상 머신으로 접속
az vm open-port --resource-group <mResourceGroup_name> --name <VM_name> --port 3389이 때, 결과가 아래와 같이 나오게 되면
Please run 'az login' to setup account.az login을 진행하고 명령어 다시 입력포트를 열고 나면 포트를 확인
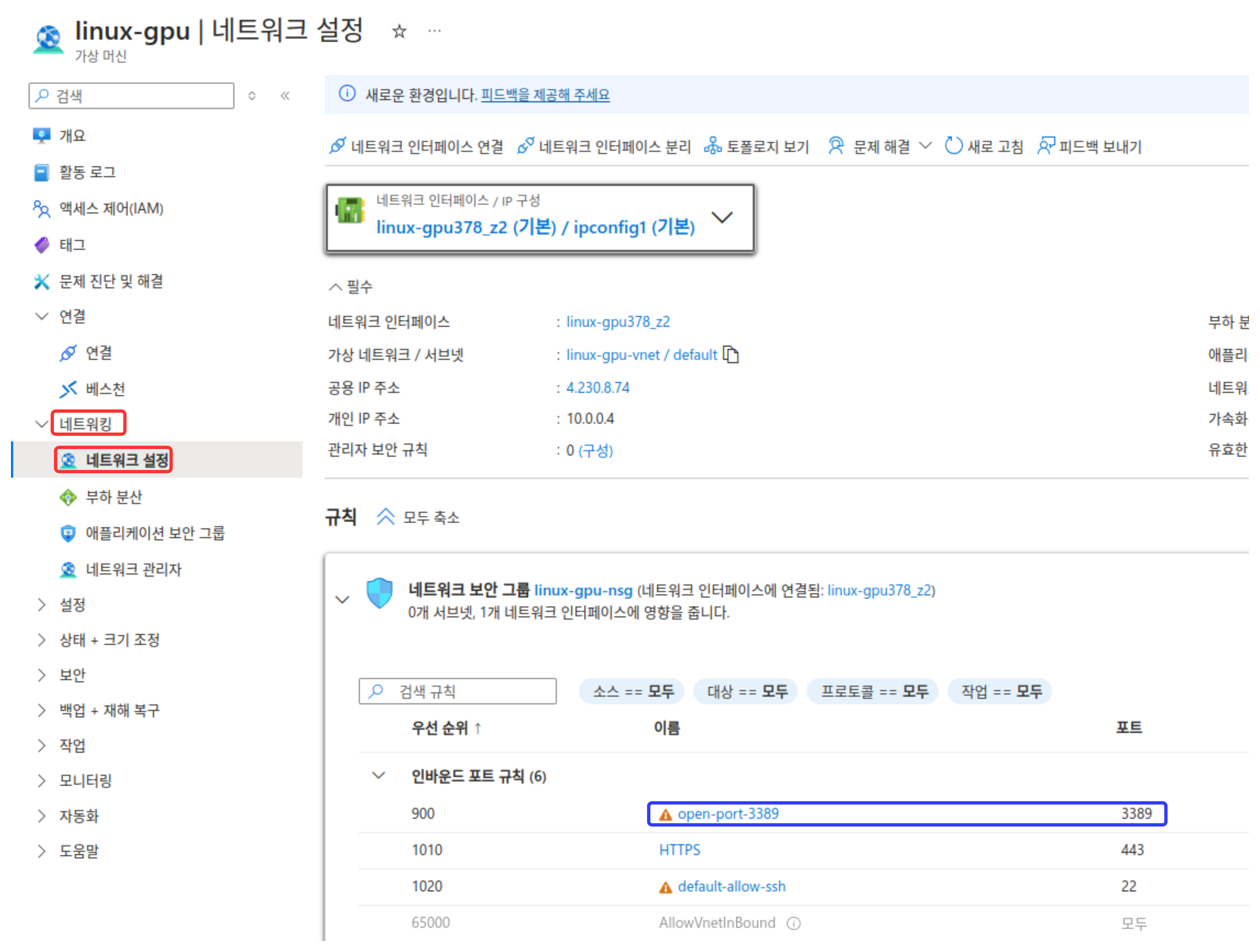
- 3389 포트가 열린 것을 확인
- 22 포트는 SSH 연결을 위한 포트
-
Local Machine (Ubuntu 환경) 에 freerdp tool 설치
sudo apt install freerdp2-x11 -
로컬 머신에서 가상 머신으로 접속
xfreerdp /u:<userid(=username)> /p:<passwd> /v:<ip>
위와 같은 명령어 수행하면 다음과 같은 GUI 화면이 나오고 이를 통해서 가상 머신 사용 가능
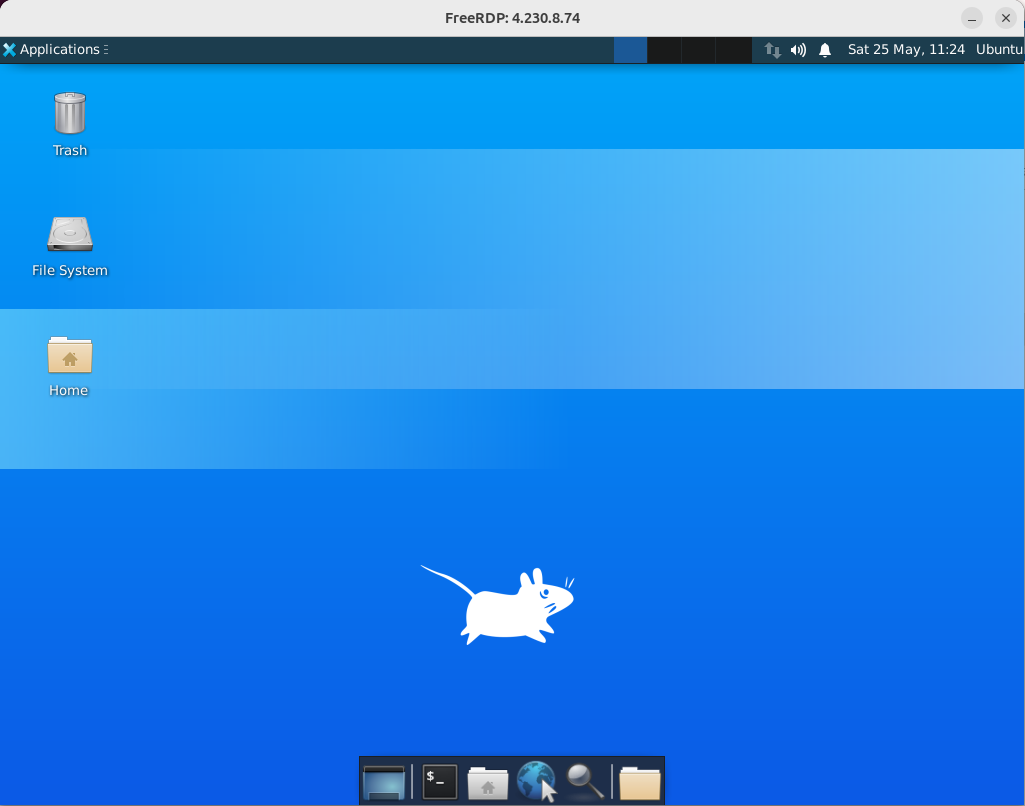
Remote tunnel
-
로컬과 가상 머신에 VSC를 설치하고Extension 설치
- Remote - Tunnels
- Dev Containers
-
가상 머신 VSC 설정
RDP 로 가상 환경에 접속한 후 진행
Accounts > Turn on Remote Tunnel Access 선택
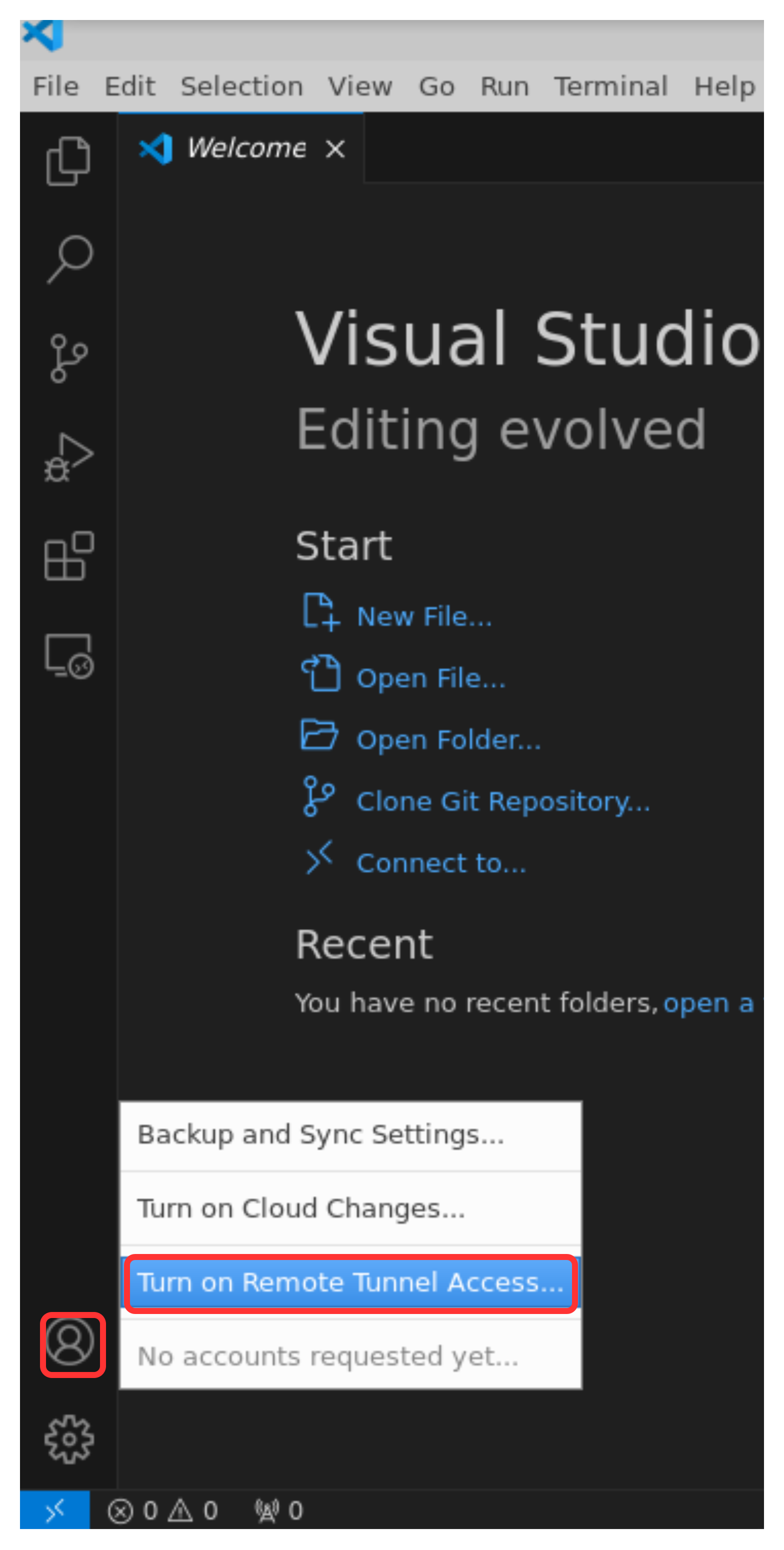
Install as a service 선택

- Turn on for this session
- 가상 머신에서 VSC가 실행 중일 때, 그 VSC 환경으로 로컬 머신에서 접속 가능
- Install as a service
- 가상 머신에 VSC가 실행중이지 않더라도 로컬 머신에서 가상 머신의 VSC 실행 가능
Sign in with Github 선택하고 로그인 진행
- 이를 위해 크롬이나 사파리 등 웹 브라우저 설치가 되어있어야 함

- Turn on for this session
-
가상 머신 재부팅
-
SSH로 재 연결
-
로컬 머신 VSC 설정
가상 머신과 연결이 되어 있어야 함
Open a Remote Window 선택
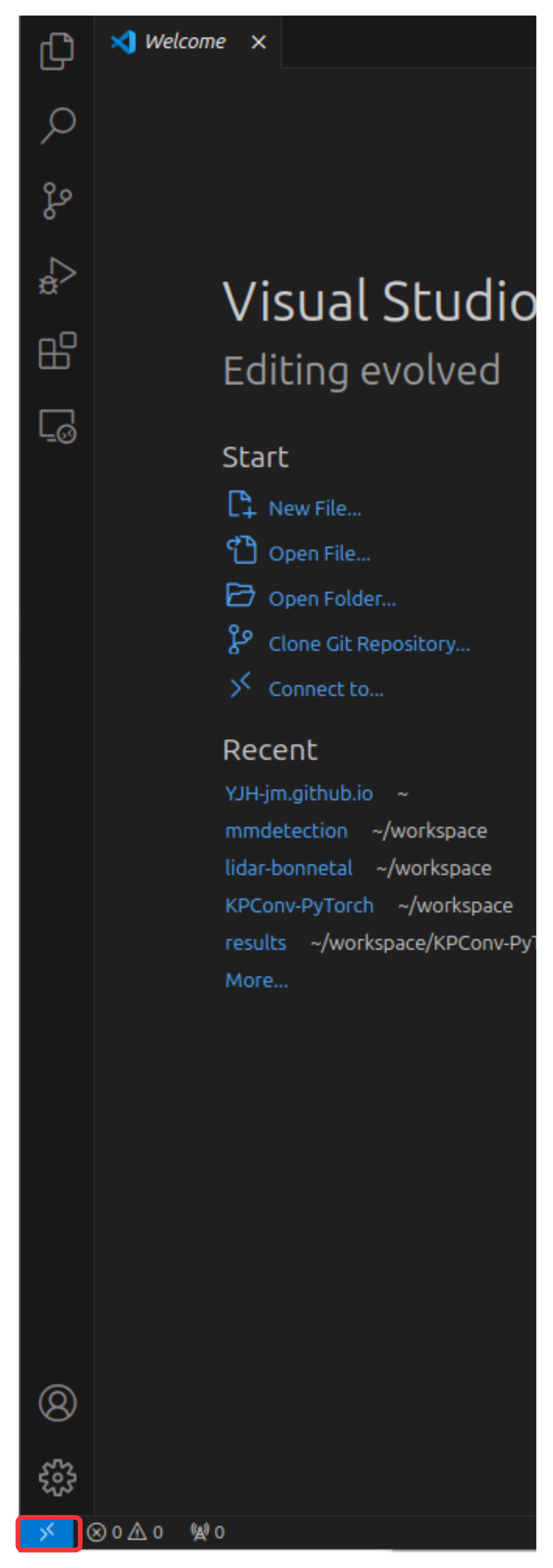
Connect to Tunnel… 선택
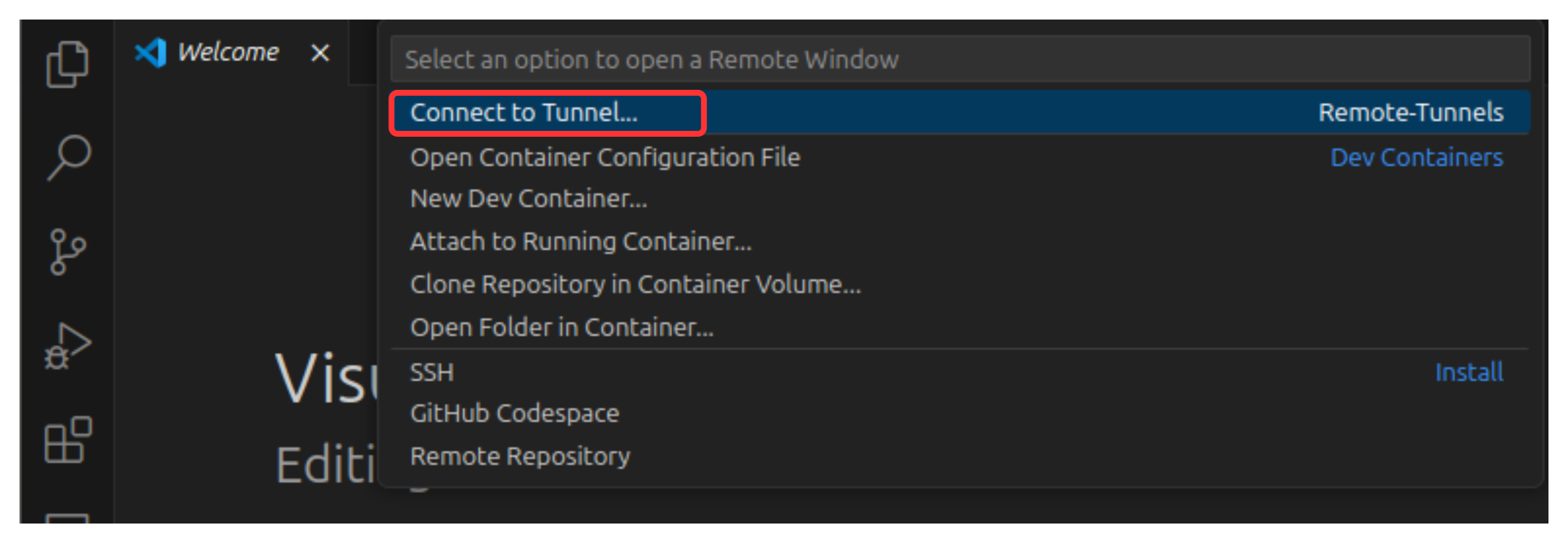
GitHub 선택
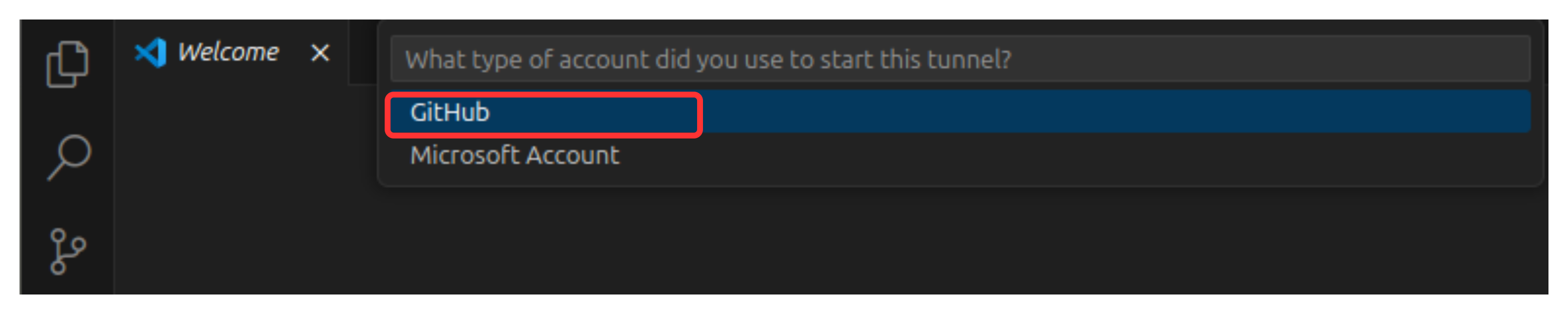
원하는 가상 머신 선택
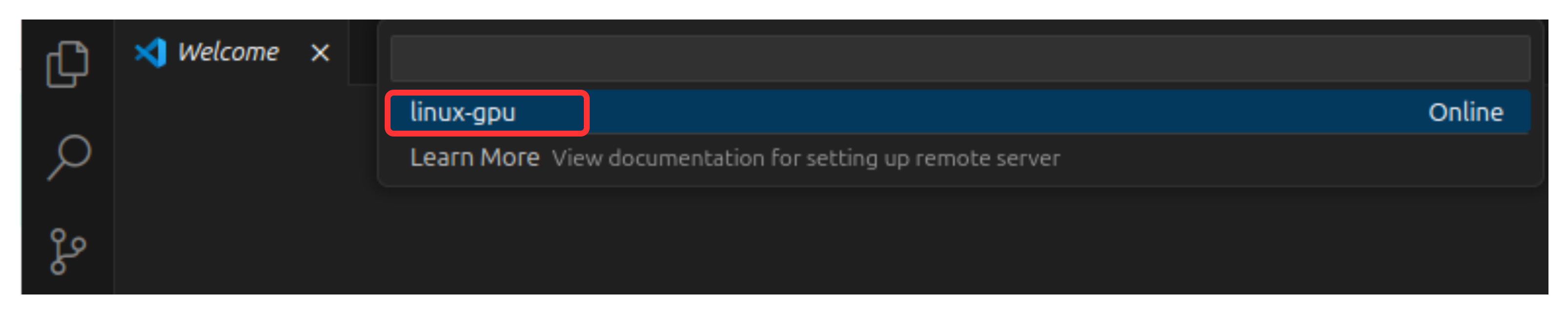
File > Open Folder … 선택하면 아래와 같이 가상 머신의 username으로 연결 된 것 확인